Другие способы исправить ошибку вставьте диск в устройство при подключении флешки
В том случае, если описанные простые способы не приводят ни к какому результату, то попробовать оживить флешку можно следующими методами:
- Программы для ремонта флешек — речь идет о «программном» ремонте, особое внимание обратите на последний раздел статьи, в котором описывается способ найти ПО конкретно для вашего накопителя. Также, именно в контексте «Вставьте диск» для флешки часто помогает приведенная там же программа JetFlash Online Recovery (она для Transcend, но работает со многими другими накопителями).
- Низкоуровневое форматирование флешки — полное удаление всей информации с накопителя и очистка секторов памяти, включая загрузочные сектора и таблицы файловых систем.
И, наконец, если никакие из предлагаемых вариантов не помогают, а найти дополнительные способы исправить ошибку «вставьте диск в устройство» (при этом работающие) не удается — возможно, накопитель придется заменить. Заодно может пригодиться: Бесплатные программы для восстановления данных (можно попробовать вернуть информацию, которая была на флешке, но в случае аппаратных неисправностей, вероятнее всего, не получится).
А вдруг и это будет интересно:
- Программы для SSD – настройка, оптимизация, проверка
- Как изменить системные иконки Windows 10
- Как восстановить данные с внешнего жесткого диска
- Как скинуть фото с iPhone на компьютер Windows и Mac, по кабелю и Wi-Fi
- Расположение недоступно, отказано в доступе при открытии флешки — как исправить
- Ошибка «Это устройство уже используется другим приложением» при выводе звука по HDMI — как исправить
Сбой драйверов или использование устаревших драйверов
Проблема: Нередки случаи, когда компьютер не хочет видеть флешку из-за устаревших драйверов или неправильно работающего драйвера. Для примера, некоторые старые компьютеры не могут работать с флешками объемом более 32 ГБ. Сбой в драйвере может появиться по различным причинам. В любом случае проблема с драйверами решается с помощью их обновления.
Решение: Заходим в “Пуск” и в строке поиска вводим “Диспетчер устройств”, переходим в найденный раздел.
Подключаем флешку к компьютеру и в диспетчере устройств переходим в раздел “Контроллеры USB”. Правой кнопкой мыши нажимаем на “Запоминающее устройство для USB”, выбираем “Свойства” и нажимаем “Удалить”.
С помощью этих действий Вы удалите установленный драйвер. Вынимаем флешку из компьютера и потом снова ее подключаем. При этом обновится необходимый драйвер.
Если этот способ Вам не помог, можно попробовать заново установить драйвера чипсета. Они включают в себя драйвера на все контроллеры. Для этой цели можно использовать .
Способ с diskpart
Для начала нам нужна командная строка с правами администратора. Найти ее можно в меню Пуск (Пуск -> Все программы -> Стандартные -> Командная строка), для запуска: правой кнопкой -> Запуск от имени администратора.
Удалить старый раздел и форматировать, можно выполнив следующие команды:
- diskpart (запуск утилиты)
- list disk (получаем список всех дисков в системе)
- select disk x (x – это номер вашего флеш накопителя в списке)
- detail disk (необязательно, просто чтобы убедиться, что флешка выбрана правильно)
- clean (удаление всех разделов на диске)
- create partition primary (создаем первичный раздел)
- select partition 1 (выбираем только что созданный раздел)
- format fs=ntfs quick (fs=fat32, если нужна файловая FAT32)
В итоге, весь процесс выглядит примерно так:
После 5 шага можно закрыть окно и отформатировать через проводник, но можно продолжить и через diskpart дальше.
Лечение флешки низкоуровневое форматирование
К этому способу я рекомендую прибегнуть – если все остальное не помогло. Так же хочу заметить, что если вы произведете низкоуровневое форматирование – то восстановить данные с флешки (которые на ней были) будет практически нереально…
Чтобы узнать точно какой контроллер у вашей флешки и выбрать правильно утилиту для форматирования – необходимо узнать VID и PID флешки (это специальные идентификаторы, у каждой флешки они свои).
Для определения VID и PID есть множество специальных утилит. Я использую одну из них – ChipEasy (
на сайт). Программа быстрая, легкая, поддерживает большинство флешек, видит флешки подключенные к USB 2.0 и USB 3.0 без проблем.
После того, как узнали VID и PID – простой зайдите на сайт iFlash и введите свои данные: http://flashboot.ru/iflash/
Далее зная своего производителя и объем вашей флешки – вы легко найдете в списке утилиту для низкоуровневого форматирования (если, конечно, она есть в списке).
Если спец. утилиты в списке нет – рекомендую воспользоваться HDD Low Level Format Tool.
HDD Low Level Format Tool
Сайт производителя: http://hddguru.com/software/HDD-LLF-Low-Level-Format-Tool/
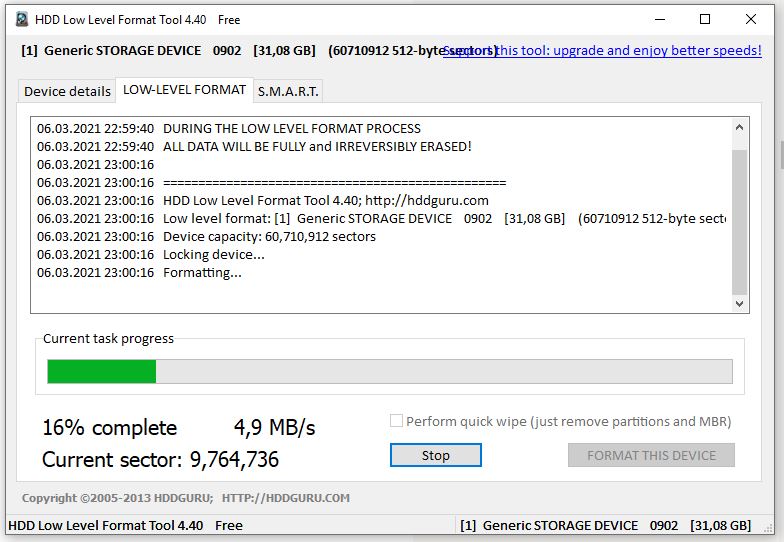
Работа программы HDD Low Level Format Tool.
Программа поможет с форматированием не только флешек, но и жестких дисков. Может так же произвести низкоуровневое форматирование флешек, подключенных через картридер. В общем и целом, хороший инструмент, когда другие утилиты отказываются работать…
Убираем диск защищен от записи при форматировании
Когда с причинами все понятно, то давайте приступать к практике. Сразу покажу рабочий метод убирающий блокировку носителя “Только для чтения”. В этом вам поможет утилита Formatter SiliconPower.
Скачать Formatter SiliconPower можно либо с официального сайта либо у меня.
Утилита полностью portable и не требует установки. Запускаем Formatter SiliconPower.
Перед запуском я вам советую оставить включенной только не рабочую флешку
У вас появится окно, в котором вам предложат произвести форматирование, соглашаемся и нажимаем “Format”
Вас предупредят, что все данные будут удалены, продолжаем операцию.
Начинается процесс восстановления, ни в коем случае не извлекайте флешку, пока не увидите окно, что все прошло успешно.
Вот так вот выглядит окно, что все выполнено и теперь usb носитель не защищен от записи, и работает в привычном вам режиме.
Обзор Diskpart.exe
Что такое Diskpart.exe?Diskpart.exe представляет собой разновидность файла EXE, связанного с Platforms, SDK/DDK, который разработан Microsoft для ОС Windows. Последняя известная версия Diskpart.exe: 1.0.0.0, разработана для Windows. Данный файл EXE имеет рейтинг популярности 1 звезд и рейтинг безопасности “Неизвестно”.
Что из себя представляют файлы EXE?
Файлы EXE (“исполняемые”), такие как diskpart.exe – это файлы, содержащие пошаговые инструкции, которым компьютер следует, чтобы выполнить ту или иную функцию. Когда вы дважды “щелкаете” по файлу EXE, ваш компьютер автоматически выполняет эти инструкции, созданные разработчиком программы (например, Microsoft) с целью запуска программы (например, Platforms, SDK/DDK) на вашем компьютере.
Каждое программное приложение на вашем компьютере использует исполняемый файл: ваш веб-браузер, текстовый процессор, программа для создания таблиц и т.д. Это делает исполняемые файлы одними из наиболее полезных видов файлов в операционной системе Windows. Без таких исполняемых файлов, как diskpart.exe, вы не смогли бы использовать ни одну программу на вашем компьютере.
Почему у меня наблюдаются ошибки в файлах типа EXE?
Из-за своей полезности и вездесущности, файлы EXE обычно используются в качестве способа заражения вирусами / вредоносным ПО. Зачастую вирусы маскируются под неопасные файлы EXE (например, diskpart.exe) и распространяются через почтовый СПАМ или вредоносные веб-сайты, а затем могут заразить ваш компьютер, когда будут запущены на исполнение (например, когда вы дважды щелкаете по файлу EXE).
В дополнение, вирусы могут заразить, переместить или повредить существующие файлы EXE, то впоследствии может привести к сообщениям об ошибках, когда исполняется Platforms, SDK/DDK или связанные программы. Таким образом, любой исполняемый файл, который вы загружаете на свой компьютер, необходимо проверить на вирусы перед открытием, даже если вы считаете, что он получен из надежного источника.
В каких случаях появляются ошибки в файлах типа EXE?
Ошибки EXE, например, связанные с diskpart.exe, чаще всего появляются во время запуска компьютера, запуска программы или при попытке использования специфических функций в вашей программе (например, печать).
Очистка и форматирование USB накопителя или карты памяти в DISKPART
Способ с использованием DISKPART для очистки диска может помочь в тех случаях, когда на флешке или карте памяти была испорчена структура разделов или же какое-то устройство, к которому был подключен накопитель создало разделы на нем (в Windows могут быть проблемы, если на съемном накопителе есть несколько разделов).
- Запустите командную строку от имени администратора (как это сделать), затем по порядку используйте следующие команды.
- diskpart
- list disk (в результате выполнения этой команды запомните номер накопителя, который нужно отформатировать, далее — N)
- select disk N
- clean
- create partition primary
- format fs=fat32 quick (или fs=ntfs)
- Если после выполнения команды под пунктом 7 по завершении форматирования накопитель не появится в проводнике Windows, используйте пункт 9, иначе пропустите его.
- assign letter=Z (где Z — желаемая буква флешки или карты памяти).
- exit
После этого можно закрыть командную строку. Подробнее на тему: .
Как починить флешку
Если флешка уменьшилась в размере из-за неправильного разделения, то чтобы исправить проблему, вам понадобится проделать действия, описанные ниже. Ничего сложного не будет. Флешка должна быть подключена к компьютеру.
- Нажмите на клавиатуре комбинацию «Win+R».
- В открывшееся окошко введите cmd.exe и нажмите кнопку «Ок».
- В появившейся командной строке введите diskpart и нажмите клавишу «Enter». Эта команда запускает утилиту для работы с дисками, обладающую большими возможностями, чем та, которая была описана выше.
- Теперь введите list disk и нажмите «Enter». Вы увидите список носителей. Вам необходимо найти в этом списке тот диск, который является вашей флешкой. Ориентироваться можно только по объёму устройства (здесь будет показываться реальный объём флешки, а не тот, который уменьшился).
Для того чтобы не перепутать, рекомендую отключить от компьютера все носители, которые сейчас не нужны, и оставить только ремонтируемую флешку.
- Когда флешка в списке обнаружена, напишите select disk=N и нажмите «Enter». «N» — это номер диска в списке.
- Когда диск выбран, напишите clean и нажмите «Enter». Появится сообщение об успешной очистке диска.
Это действие удалит всё содержимое флешки
Если там есть что-то важное, сохраните это перед тем, как совершать.
Очищаем флешку
- Флешка чиста. Теперь необходимо её разметить, как подобает. Для этого снова переходим в «Управление дисками» (Комбинация «Win+R», команда diskmgmt.msc и «Ок».)
- Находим в списке свою флешку, кликаем на неё правой кнопкой мышки и выбираем пункт «Создать простой том».
- Откроется «Мастер создания простых томов». Доведите его работу до конца, и ваша флешка снова примет прежний размер.
Восстанавливаем флешку
И на этом всё. Если флешка уменьшилась в размере, то описанный способ сможет решить проблему с большой вероятностью.
Распространенные сообщения об ошибках в Diskpart.sys
Большинство ошибок %% knowledgebase_file_name%%, с которыми вам придется столкнуться, связано с ошибками типа “синий экран” (также известными как “BSOD” или “ошибка ОСТАНОВКИ”), которые появляются в Windows XP, Vista, 7, 8 и 10:
- “Была обнаружена проблема, и Windows была выгружена, чтобы предотвратить повреждения компьютера. Очевидно, проблема вызвана следующим файлом: Diskpart.sys.”
- “:( Ваш компьютер столкнулся с проблемой и нуждается в перезагрузке. Мы соберем необходимую информацию и осуществим перезагрузку. Если вам нужна дополнительная информация, вы можете позже поискать в Интернете по названию ошибки: diskpart.sys.”
- “STOP 0x0000000A: IRQL_NOT_LESS_EQUAL – diskpart.sys”
- “STOP 0x0000001E: KMODE_EXCEPTION_NOT_HANDLED – diskpart.sys”
- “STOP 0×00000050: PAGE_FAULT_IN_NONPAGED_AREA – diskpart.sys”
Если ничего не помогло
Меняем букву для дискаРедко, но такие случаи бывают, буква, выделяемая USB-носителю, каким-то образом совпадает с буквой, на которой значится, например, DVD-дисковод. Эту проблему можно достаточно просто решить штатной утилитой Windows «Управление дисками».
Выделите ваш накопитель и присвойте какую-то другую, отличную от занятых, букву. Здесь же можно отформатировать флэшку, но это следует делать лишь в том случае, если вы уверены, что флэшка не содержит важных файлов или она новая.
Утилита USB Disk Storage Format Tool
Для решения большинства проблем с флэшками можно воспользоваться утилитой USB Disk Storage Format Tool. С ее помощью устраняются все перечисленные выше причины с USB-носителями.
А еще она умеет делать флэшки загрузочными, что полезно при создании портативных версий операционных систем на базе Linux.
Для запуска USB Disk Storage Format Tool вам потребуются администраторские права!
Скачать USB Disk Storage Format Tool 6.0
| USB Disk Storage Format Tool 6.0 Размер: 557,2 KiB Лицензия: Бесплатно | |
| Загрузка абсолютно бесплатная, не требует регистрации или отправки смс. Мы используем только оригинальные дистрибутивы программ, расположенные на сайте производителя или нашем сервере без внесения изменений. |
Если ваш носитель предполагает использование в разных компьютерах, никогда не выбирайте каких-то современных файловых систем , вроде NTFS, при ее форматировании. Всегда выбирайте проверенную FAT32.
Если флэшка не определяется, то сначала исключите версию с плохим контактом и не работающим портом USB, а лишь затем пытайтесь прибегать к диспетчеру устройств и прочим утилитам.
Не форматируется флешка что делать
Самый первый этап в решении ситуации, когда флешка не форматируется Windows – это проверить физическое состояние накопителя. В некоторых flash-накопителях присутствует блокировка при помощи передвигаемого фиксатора, это же относится и к microSD картам. Тумблер может находиться на одном из ребер носителя. Для устранения запрета за запись необходимо перевести замок в положение Открыто или Lock, это делается чем-то твёрдым или ногтем, так как тумблер достаточно маленький.
Скорее всего, замок был включен случайно, поэтому перед дальнейшим подключением накопителя стоит проверять правильность его установки.
Другой частой проблемой бывает программная блокировка записи, которая устанавливается на уровне микроконтроллера накопителя. Для нормальной работы нужно разблокировать флешку, что можно сделать встроенными средствами Windows.
Как я разблокировал карту памяти
Используя горячие клавиши Win+R , отрываем «Выполнить» и вводим команду diskmgmt.msc. В списке томов, отыскиваем подключенный внешний носитель информации и кликаем по нему ПКМ. А затем, как показано на скриншоте ниже, и в выпавшем контекстном меню, выбираем «Форматировать».
Использование diskpart, чтобы отформатировать SD карту
В поиске «Пуск» пишем cmd.exe, эта команда откроет командную строку. Забиваем «diskpart» (без кавычек). С помощью клавиатуры набираем list disk.
В таблице находим нашу SD, узнаем ее по размеру.
Теперь используем clean.
В течение небольшого количества времени данные будут удалены.
Далее обязательно создаем раздел, вписываем create partition primary, затем select partition для выбора оного и active, — во исполнении активации. В заключение применяем format fs=ntfs, -полное или format fs=NTFS QUICK, — быстрое форматирование микроSD.
В свою очередь хочу заметить, — прием является лучшим!
Командная строка
В моем случае работа проводилась в безопасном режиме Windows 10 , но думаю, что ниже описанный вариант будет актуален и поздних версий.
Открываем командную строку, оную можно найти, открыв «Пуск», где вписываем, — format e:
Где «Е», соответственно, буква тома.
Обесточен USB порт на передней панели компьютера
Проблема: Владельцы персональных компьютеров очень часто вставляют флешку в USB разъемы на передней панели компьютера, потому что это быстро и удобно. Бывают случаи, когда при сборке компьютера кабель от USB портов на передней панели забывают подключить к материнской плате или он по каким-либо причинам отходит. Естественно, при обесточенном USB разъеме компьютер не видит флешку пользователя.
Решение: У этой проблемы есть два решения. Первое заключается в том, чтобы подключать флешку с помощью тыловых USB портов, при этом неработоспособность фронтальных разъемов остается и это трудно считать полноценным решением.
Второе более продуктивное и заключается в подключении кабеля от фронтальных USB портов к материнской плате компьютера. В зависимости от модели компьютера и количества USB разъемов на лицевой панели кабели могут иметь различный вид. При этом маркировка отдельных проводков остается неизменной. Чаще всего к разъему подключаются четыре провода с маркировкой “VCC”, “D-”, “D+” и “GND”. Кроме того, они имеют цветовую маркировку красного, белого, зеленого и черного цвета соответственно (в редких случаях она не совпадает у кабеля и материнской платы, ориентируйтесь по надписям в основном).
Подключаем кабель от USB к разъему на материнской плате. Как должен выглядеть разъем смотрите ниже.
Значение контактов можно посмотреть ниже.
Лучше будет, если подключение выполнит знающий человек. При неправильном соединении кабеля с разъемом (например, если перепутать провода) впоследствии Вы можете спалить подключаемые устройства. Если решили осуществить подключение самостоятельно, напишите нам модель компьютера и материнской платы, и мы уточним данные конкретно для Ваших компонентов.
Автоматическое восстановление загрузчика
Среда восстановления Windows 10 предлагает опцию восстановления при загрузке, которое работает на удивление хорошо и в большинстве случаев оказывается достаточным (но не всегда). Чтобы восстановить загрузчик данным способом, проделайте следующие действия.
- Загрузитесь с диска восстановления Windows 10 или загрузочной флешки с Windows 10 в той же разрядности, что и ваша система (диска). Для выбора накопителя для загрузки можно использовать .
- В случае загрузки с установочного накопителя, на экране после выбора языка внизу слева нажмите пункт Восстановление системы.
- Выберите пункт Поиск и устранение неисправностей, а затем — Восстановление при загрузке. Выберите целевую операционную систему. Дальнейший процесс будет произведен автоматически.
По завершении вы либо увидите сообщение о том, что восстановление не удалось, либо компьютер автоматически перезагрузится (не забудьте вернуть загрузку с жесткого диска в БИОС) уже в восстановленную систему (но не всегда).
Если же описанный способ не помог решить проблему, переходим к более результативному, ручному способу.